h3c路由器刷openwrt(h3c路由器命令)
X 关闭
1、好吧,算了。既然开始了,自然就要完成。这次就把手机设置图和电脑设置说一遍。
2、最重要的是耐心看完!
 (相关资料图)
(相关资料图)
3、第一步:打开路由器电源,连接路由器的WIFI信号。
4、请有些朋友一定要看清这一步!10个人问我,至少有2个人没接wifi信号就开始设置了!这和智商有关!只是增加一些智能。你需要一个网络来远程给他下命令!
5、
6、连接wifi
7、拜托,图中很明显。打开你的wifi开关图标,找到你路由器的wifi信号,找到没有“锁”的信号连接。
8、注意:新路由器的WIFI名称为:品牌的随机字母和数字,默认没有密码。只不过有些品牌的产品有自己的密码。
9、
10、成功连接wifi。
11、请确保您已连接到“要设置的路由器的WIFI信号”
12、PS:右边蓝色箭头表示可以查看路由器分配给你的IP地址以及路由器所在的网关。不懂就问!
13、
14、查看路由器网关
15、大家可以看到,我们所在的IP段是192.168.124.1。一般来说,有的手机显示:路由器:* * * * *,有的手机显示:网关。
16、那么这个有什么用呢?你可以很快知道进入这个路由器的地址。
17、
18、输入地址
19、或者!自己品牌给的管理地址:图片很详细。
20、确认连接了wifi信号并输入了ip或链接后。然后点击回车开始设置。
21、第二步:设置好路由器,让他上网!
22、重点,仔细看!
23、第一:你申请宽带的时候,有没有拿到宽带账号和密码?属于:PPPOE拨号
24、第二:没有账号和密码,电信有发货灯猫。或者你用了别人的路由器接网线。属于:动态IP(DHCP)
25、第三个例外:公司网络有一个静态IP地址分配给你,所以你选择静态IP。填写公司给你的IP和网关。
26、
27、设置界面
28、当你完成第一步并按下回车键后,你会发现。您已经进入路由器向导界面。聪明的朋友已经设置好了,但是帅的还是要继续看教程。
29、
30、设置界面
31、第二步已经跨过了重点。自己选吧。如果您忘记了密码,请拨打您的运营商的客户服务电话,并提供您的身份证号码和姓名以及帐户持有人的手机号码来重置您的密码。
32、
33、设置界面
34、选择上网方式后,最后一步就是设置自己的wifi名称和密码。
35、您可以更改姓名,但可以设置密码。
36、
37、
38、设置界面
39、然后保存设置,之后会提示你。名称已经改成多少,密码你刚刚设置过了,自己记住。然后就ok了。
40、
41、此时wifi信号会掉线,因为已经加密过了。所以你再次回到手机设置连接WIFI信号,已经看到,有一把小锁了。设置完毕!
42、以下是电脑端操作
43、
44、连接到路由器wifi信号,或者你使用台式机电脑,用网线连接机箱即可。(接入LAN口)
45、
46、连接成功!
47、
48、一样的设置界面
49、
50、一样的设置流程
本文到此结束,希望对大家有所帮助。
上一篇:大岳丸御魂搭配位置图 大岳丸御魂
下一篇:最后一页
X 关闭
推荐
-

h3c路由器刷openwrt(h3c路由器命令)
发布时间:2023-07-29
-

大岳丸御魂搭配位置图 大岳丸御魂
发布时间:2023-07-29
-
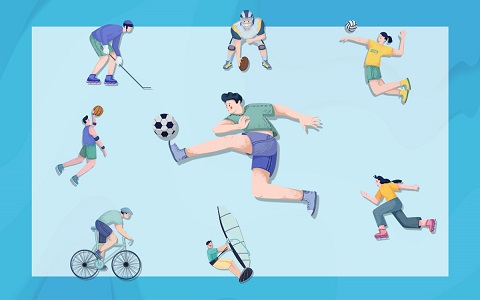
算式1011b+10d的运算结果 63818这个算式是级运算应先算级运算后算级运算
发布时间:2023-07-29
-

南宁艺职美整形价格表 医院详情介绍
发布时间:2023-07-29
-

全市场:尤文总监将亲赴伦敦,希望切尔西给卢卡库转会更多的时间
发布时间:2023-07-29
-

跨平台畅玩《最终幻想 14》2024 年年初登陆 Xbox!
发布时间:2023-07-29
-

7月28日基金净值:大成高新技术产业股票A最新净值3.838,涨0.87%
发布时间:2023-07-29
-
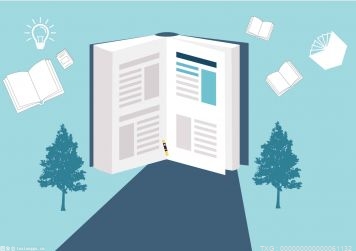
威海火车站在哪个区(威海火车站)
发布时间:2023-07-29
-

健强壮体魄 养浩然正气(书法)
发布时间:2023-07-29
-

凯越档把按钮什么用(凯越l挡是什么意思?)
发布时间:2023-07-29
Copyright 2015-2022 欧洲经济网版权所有 备案号:沪ICP备2022005074号-23 联系邮箱: 58 55 97 3@qq.com

